Many users are having issues with the ASUS Smart Gesture installer. In a previous post I described how to make the touchpad work after upgrading to Windows 10. However, in some cases the installer throws this error and then makes a rollback:
I will include here solutions which worked for other users, some ideas and the ASUS Support suggestions. In addition, I made an analysis of the root cause.
Solutions
- Execute the installer with the Run as administrator option.
- Enter to the BIOS setup (help) and select “Load Optimized Preferences“, then save and exit. Mentioned in this comment, worked for ZenBook UX305FA, UX305F, UX305UA, UX303LN, UX303U, UX360CA, UX391FA, A455LN/X455LN, X455YA, X555B, X555BP, X555LAB, X555Q, X555QA, X555QG, F556UA, N56JR, N56VZ, Q536FD, Q405UA, S410UA and ASUSPRO B9940.
- Update the BIOS to the latest version. Mentioned in this comment, worked for ZenBook UX305FA, UX305F, UX305, E200HA, X454LA, X455LA and X540AL. Be careful with this option, here it is explained how to do it.
- Enter to the BIOS setup, go to the Advanced tab and enable Internal Pointing Device. Mentioned in this comment, worked for X540L and X556UR.
- Install Intel Serial IO before installing the touchpad driver: Intel Serial IO. Mentioned in this comment and here, worked for X541NA, X407M, X441UAK, VivoBook Pro, N580GD, TUF Gaming FX504, FX504GM and GL504GM.
- Update the Intel Chipset driver: Intel INF Update Driver. Worked for F205TA, N552VW and EeeBook X205T.
- Delete ASUS Smart Gesture with Revo Uninstaller Pro in Advanced mode. Mentioned in this comment and here.
- Repair install of Windows 10 with an in-place upgrade. Download Microsoft Media Creation Tool and choose Upgrade this PC now. Check that Keep personal files and apps is selected.
If Smart Gesture installer still throws the error message, there is a workaround.
- Use the driver corresponding to your touchpad vendor:
Elantech worked for: ASUS U30SD, U56E, ROG GL551JW, ROG G55VW, TP500L, N551J, X751LX.
Synaptics worked for: ASUS G75VW, G75VX, K53E, K53SC, N55S, UX330CAK, U36SD, U41SV, X44H, X53E.
Sentelic worked for: ASUS ROG G74SX.
These touchpad installers are from vendors which now ASUS unified on Smart Gesture. This solution worked for several users, as it was mentioned here.
In addition, if you have an ASUS Smart Gesture option with a blank icon in the Control Panel, you can remove it by deleting any Windows registry entry related to “AsTPCenter”.
Ideas
This might be the final solution for the installer problem, but I need some feedback:
- Download the latest ASUS Smart Gesture driver here.
- Extract the installer content opening a command line window in the installer folder and running:
msiexec /a "SetupTPDriver.msi" /qb TARGETDIR="C:\ASUS-unpacked"When the extraction finishes it will ask you to restart, choose No. - Open C:\ASUS-unpacked\win10\AsusTPDrv\x64\AsusSupportList.ini (or the one in the x86 folder if you have a 32-bit system).
- Add your Hardware Id in the corresponding section. To find the Id go to Device Manager > Touchpad > Properties > Details tab > Hardware Ids. For example, paste the Id “ETD0001” below the “[VENDOR_ELAN_PS2]” section.
- Run the installer at C:\ASUS-unpacked\SetupTPDriver.msi
By doing that, you are telling the installer that it “supports” your device. Nevertheless, two users were able to bypass the installer problem but the touchpad did not work. So, it is possible that if you are getting the error message is because your device is not supported by ASUS Smart Gesture.
These are the hardware ids supported by the latest ASUS Smart Gesture driver:
- Elantech: ETD0105, ETD0107, ETD0108, ETD0109, ETD010A, ETD010B, ETD010D, ETD010E, ETD0110, ETD0111, ETD1000, ETD0116, ELAN0, ELAN1, ELAN2. Also: ELAN1000, ELAN1005, ELAN0100, ELAN0101, ELAN2000.
- Synaptics: SYN0A2D, SYN0A18. Also: SYN0A19.
- Focaltech: FTE1, FTE2, FLT. Also: FTE1000, FTE1001, FTE1002, FTE2000, FLT0101, FLT0102, FLT0103.
- Wireless Dock: VID 0B05 & PID 1823, 17E0, 17EE, 1807, 8502. Also: PID 81C9.
If your hardware id is not on that list, then your only option is to use one of the drivers included in the solutions section. In addition, I found the ASUS Precision Touchpad driver (ASUS PTP) which supports other hardware ids:
- Elantech: ELAN1200, ELAN1201, ELAN1202, ELAN1203, ELAN1204, ELAN1214, ELAN1300, ELAN1301, ELAN2200, ELAN2201, ELAN2202, ELAN2300, ELAN2301.
- Focaltech: FTE1200, FTE1201, FTE1202, FTE1300, FTE1301.
- Goodix: GDX1200, GDX1300, GDX1301.
- Docking: VID 0B05 & PID 182F, 1838, 1839, 183D, 183B, 184A, 184B.
ASUS PTP worked for: ASUS X441S
Remember, you need to install Intel Serial IO before installing the touchpad driver.
If your hardware id is on the list, here are other things to try:
- Open the Windows Registry and remove all registry entries containing these words: “SetupTPDriver”, “AsTPCenter” or “SmartGesture”. Also, use CCleaner to clean the registry.
I couldn’t remove some entries that contain “SetupTPDriver”, so I had to modify the key: right-click > Permissions > Advanced > Owner, select Administrators, and apply. Then, I granted Full Control to my user. - If exists, go to C:\ProgramData\SetupTPDriver, execute setup and select remove. Remove this folder.
- Run Microsoft .NET Framework Repair Tool (help). Smart Gesture or the installer uses .NET Framework, according to a message in the ASUS Remote Link installer saying “Please use Windows Update to check for any critical updates to the .NET Framework“.
- Run Microsoft Fix it tool “Program Install and Uninstall Troubleshooter”.
ASUS Technical Support
I contacted ASUS Support and I give them a very detailed description of the problem with all the tests already made. They couldn’t give me a final solution, but these were their suggestions:
- Uninstall the Touchpad driver and ATK Package, restart and reinstall ATK Package and Smart Gesture. Download latest versions here.
- Reset the system to factory settings as follow (ASUS help). Please backup all the data you need firstly. (I don’t recommend this option unless you have nothing to lose. If you follow ASUS advice make sure to backup your personal files.)
- Restart your notebook PC then press F9 during bootup.
- Wait for Windows to load the Choose an option screen then tap Troubleshoot.
- Tap Reset your PC.
- In the Reset your PC screen, read the bullet points to learn more about using this option then tap Next.
- Tap your preferred reset option: Fully clean the drive.
- Tap Reset.
- Unregister Windows Installer, and then reregister it:
- Press the Windows key + R
- In the Search box, type “msiexec /unreg”, then press Enter
- Press the Windows key + R again
- In the Search box, type “msiexec /regserver”, then press Enter
- Perform a SFC Scan on your unit:
- Press the Windows key + X
- Select the Command Prompt (Admin)
- Type the command “sfc/scannow” and press Enter
- After the scan, restart
When they run out of options, they suggested to call them or to apply an RMA (USA or Canada customers only).
Root Cause
We need to know the root cause in order to find a final solution for this issue.
A user with this installer problem contacted me and he tried many of the previous solutions and ideas. Thanks Mark for the feedback and the screenshots! By the way, the workaround of using ELAN drivers worked in his case.
We enabled Windows Installer logging with this Microsoft tool: Enable | Disable. Then, a log file is created on the Windows temp folder %temp% when you run the installer. The file name is like “MSI___.LOG“. There it can be analyzed what is causing the error.
The ASUS Smart Gesture installer log contains this error:
This is the complete action with the error, until it starts the rollback:
MSI (s) (E8:3C) [22:11:20:759]: Executing op: ActionStart(Name=_7BC62223_8712_481D_BAE1_B05E6CF21272,,) Action 22:11:20: _7BC62223_8712_481D_BAE1_B05E6CF21272. MSI (s) (E8:3C) [22:11:20:760]: Executing op: CustomActionSchedule(Action=_7BC62223_8712_481D_BAE1_B05E6CF21272,ActionType=3090,Source=C:\Program Files (x86)\ASUS\ASUS Smart Gesture\install\x86\BatchCaller.exe,Target=/Install "C:\Program Files (x86)\ASUS\ASUS Smart Gesture\\",) CustomAction _7BC62223_8712_481D_BAE1_B05E6CF21272 returned actual error code -1 (note this may not be 100% accurate if translation happened inside sandbox) MSI (s) (E8:3C) [22:11:23:009]: Note: 1: 1722 2: _7BC62223_8712_481D_BAE1_B05E6CF21272 3: C:\Program Files (x86)\ASUS\ASUS Smart Gesture\install\x86\BatchCaller.exe 4: /Install "C:\Program Files (x86)\ASUS\ASUS Smart Gesture\\" MSI (s) (E8:3C) [22:11:23:009]: Note: 1: 2262 2: Error 3: -2147287038 MSI (c) (F4:A0) [22:11:23:013]: Note: 1: 2262 2: Error 3: -2147287038 DEBUG: Error 2835: The control ErrorIcon was not found on dialog ErrorDialog The installer has encountered an unexpected error installing this package. This may indicate a problem with this package. The error code is 2835. The arguments are: ErrorIcon, ErrorDialog, Error 1722. There is a problem with this Windows Installer package. A program run as part of the setup did not finish as expected. Contact your support personnel or package vendor. Action _7BC62223_8712_481D_BAE1_B05E6CF21272, location: C:\Program Files (x86)\ASUS\ASUS Smart Gesture\install\x86\BatchCaller.exe, command: /Install "C:\Program Files (x86)\ASUS\ASUS Smart Gesture\\" MSI (s) (E8:3C) [22:11:25:502]: Note: 1: 2262 2: Error 3: -2147287038 MSI (s) (E8:3C) [22:11:25:502]: Product: ASUS Smart Gesture -- Error 1722. There is a problem with this Windows Installer package. A program run as part of the setup did not finish as expected. Contact your support personnel or package vendor. Action _7BC62223_8712_481D_BAE1_B05E6CF21272, location: C:\Program Files (x86)\ASUS\ASUS Smart Gesture\install\x86\BatchCaller.exe, command: /Install "C:\Program Files (x86)\ASUS\ASUS Smart Gesture\\"Action ended 22:11:25: InstallExecute. Return value 3. MSI (s) (E8:3C) [22:11:25:517]: Note: 1: 2265 2: 3: -2147287035 MSI (s) (E8:3C) [22:11:25:518]: User policy value 'DisableRollback' is 0 MSI (s) (E8:3C) [22:11:25:518]: Machine policy value 'DisableRollback' is 0 MSI (s) (E8:3C) [22:11:25:527]: Executing op: Header(Signature=1397708873, Version=500, Timestamp=1215738216, LangId=1033, Platform=0, ScriptType=2, ScriptMajorVersion=21, ScriptMinorVersion=4, ScriptAttributes=1) MSI (s) (E8:3C) [22:11:25:527]: Executing op: DialogInfo(Type=0,Argument=1033) MSI (s) (E8:3C) [22:11:25:527]: Executing op: DialogInfo(Type=1,Argument=ASUS Smart Gesture) MSI (s) (E8:3C) [22:11:25:527]: Executing op: RollbackInfo(,RollbackAction=Rollback,RollbackDescription=Rolling back action:,RollbackTemplate=[1],CleanupAction=RollbackCleanup,CleanupDescription=Removing backup files,CleanupTemplate=File: [1]) Action 22:11:25: Rollback. Rolling back action: Rollback: _7BC62223_8712_481D_BAE1_B05E6CF21272
Also, I found that another log is created on C:\Windows\Logs\ASUSSmartGesture.log but it didn’t have information related to the error.
Finally, if you were able to fix this problem, please share your findings. Also, if any of the solutions presented worked for you, leave a comment with your ASUS model and the solution.
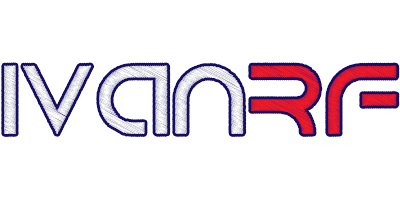

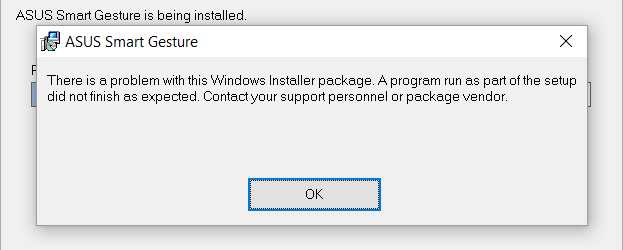
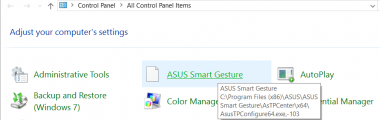
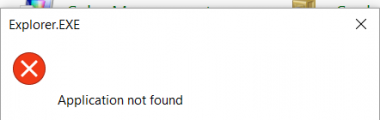






Elantech driver works on my Asus ROG GL551JW! Thanks!
Tried to make it work on my K53SC using your method. Error has gone but I don’t really think the driver installed correctly. ASUS Smart Gesture in Control Panel works correctly, but you can’t neither scroll, nor do some multifinger actions. Tried to check and uncheck those features in ASUS panel, but still no result. Seems like the driver itself wasn’t installed at all. PID is ETD0101. I think I have to use one of the previous versions yet.
I’ve gotten the drivers reinstalled but almost everyday theres an “Asus support device” update that stops the TouchGesture service just minutes after startup. It happens every single day. Is there any fix?
I’m sure it’s not a problem with Fn-F9 and the installer worked but Windows prompts me to restart for updates everyday, and the Smart Gesture service stops. The touchpad works but I can’t use any gestures or two finger for right click.
Follow the same procedure described here for ELAN updates in order to stop those “ASUS – Other hardware – Asus Support Device” updates.
First tip under the Ideas section worked for me.
I am using Windows 10 Home on ASUS ROG G74SX. All I need to do is just go to Control Panels > Mouse > Device Settings > Enable “Synaptics TouchPad v7.4”.
That’s all!
I did try to install Smart Gesture, Sentelic and Synaptics drivers but none of them help.
I’m using Asus U41SV from the year 2011. On the Asus support page, it only have drivers for Win7 64bit (quite disappointed).
Anyway, I managed to used the touchpad functions (pinch, scroll, etc) after I installed the Synaptics touchpad you provided.
Thanks a lot.
Using ASUS X37S Series laptop with Win 10 and Synaptics touchpad.
Smart Gesture installation didn’t work at all, always with Error message and Rollback… 🙁
My solution was:
– Downloading Synaptics Driver Package Version 19.0.19.1 from http://www.synaptics.com/resources
– Manually override driver from PS2 Mouse Driver (Microsoft) by selecting .inf file from Driver-Package shown above.
– Commit system warning (unsuitable driver…) and install Synaptics driver.
– Restart
Touchpad options available 🙂
This fixed it right away, had to try a bunch of things but this finally did the trick, thanks so much.
Thank you so much. After days of trying to make things work, your instructions helped immensely.
The Elantech driver installation fixed everything for my ASUS TP500L! The Smart Gesture icon is back and so is my scrolling. Thanks again.
Thanks for posting all of this information. I tried everything and unfortunately nothing worked. I guess Microsoft has done it again.
I have a slightly different problem, I hope you can help anyway. The touchpad used to work fine on my N552VW-FI057T with Windows 10. After downgrading to Windows 7, the touchpad is not even detected in Device Manager anymore. The installer fails with the “There is a problem with this Windows Installer package…” error, as it can’t find a supported touchpad. Pressing Fn+F9 won’t do anything, and the touchpad is already enabled in the UEFI setup.
Turned back to Windows 10, where the touchpad just works. Looking at the Device Manager I found out that it is attached to the I2C bus, which is controlled by peripherals VEN_8086&DEV_A160 and VEN_8086&DEV_A161; the latter controls the touchpad, among other things. My touchpad is then detected as ACPI\ELAN1000.
When on Windows 7, the problem is due to the Intel Chipset driver that only contains a dummy driver for the I2C bus (Device Manager shows no exclamation mark, but on the properties page reads “No driver is installed”, because the relevant INF file tells the system that none is required). So everything seems to be installed correctly, but in fact isn’t, and the touchpad can’t be detected.
I had to hunt for a suitable and hard to find driver for this chip. After a lot of trial and error and BSODs, I got the right one and guess what? The touchpad is now detected in Windows 7. After that, Smart Gesture 4012 installs fine, but no driver gets really installed in Device Manager. I just have to find a correct driver for the touchpad and hopefully all will be well.
I also could not find any working Serial IO driver for Win7x64 and can’t utilise the touchpad after several days of trying different drivers.
So I have given up and installed Windows 8.1. There were also some drivers, which I had to find (I2C driver from HP website, Wireless (airplane) button driver from Asus website) but finally all components has got drivers in the Device Manager and seems working so far.
Hello. Could tell more about your discovery- what driver worked on your laptop and activated the touchpad?
Working drivers for INTEL SERIAL IO under Windows 7 have been compiled by Lenovo, you can find them here. After installing them an unknown device is found with id ACPI/ELAN1000. Couldn’t find a way to make it work, any ideas?
I have X555UJ, installed the I2C driver. Now the ACPI ELAN1000 device appears in the Device Manager, but I can not find any driver for Windows 7. Anybody had any luck with this driver?
I have the same problem with Asus F555UB on Windows 7 64 bit.
I tried to use different 8.1 drivers from Asus website of X555LB model but they don’t work for me. Also newest Smart Gesture and ELAN driver cannot find a compatible device. Please help.
Currently running into the same problem with an Asus F556U and Windows 7 x64. Already installed the I2C driver from Lenovo, which finally made the Touchpad show up as an unknown device. Now I’m also just missing the right driver, tried a couple but none of them worked so far.
Did anybody find a suitable driver for the ELAN1000 touchpad under Windows 7?
Thanks in advance!
Steps 1-5 didn’t work for me on my Asus N53SM laptop. Smart Gesture installation completed after the hack, but whatever settings I changed in ‘Control Panel > Asus Smart Gesture’ made no difference to trackpad function.
I think I have found the problem. From what is said on this Asus support page, it appears that Smart Gesture will only work with trackpads Asus calls “clickpads” which don’t have separate buttons. My trackpad is what they call a “smartpad”, having separate buttons.
The above is borne out by what’s stated on this page:
“The Smart Gesture installer will remove touchpad driver and Asus Virtual Touch automatically to avoid function conflicts”. Installing Asus Smart Gesture didn’t remove my laptop’s Elan touchpad driver (the icon of which was still in the system tray and the controls still functional).
Anyway no biggie, I’m uninstalling Smart Gesture. I happen to like the standard Elan settings controls better than Smart Gesture anyway. You can set the scroll speed, and also toggle Inertial Scroll. I can live without the 3-finger function.
Hello, I have tried pretty much everything in this post. I have an Asus UX305CA, it came with Windows 10 and everything worked right. The hard drive died and I installed Windows 10 Enterprise evaluation copy and the touchpad worked perfect. I had to upgrade because the evaluation copy was expiring, I upgraded to Windows 10 Pro. Now the touchpad is not even recognized. I go in settings and under Mouse and pointing devices all that shows is the mouse. When I install Smart Gesture, the install fails and reverts back. As I mentioned previously, I tried every solution, even re-flashed the bios. Any help from anyone is appreciated.
After downgrading from Windows 10 to Windows 7, the touchpad is not even detected in Device Manager. Detected as unknown with id ACPI\ELAN1000. Using Asus N551VW-FY154T. Are there any solutions?
I just used the ELANtech driver on my N550JA. Device ID ETD0105. FINALLY working correctly. Thank you for your help!
ROG-G75VW, Win 7 (64) -> Win 10 (64)
Touchpad do not turn off when usb mouse is attached to device. Tried update/install ASUS Smart Gesture installer -> Error: There is a problem with this Windows Installer package…
Used tips on this page. Use the driver corresponding to your touchpad vendor: Synaptics Touchpad 16.2.11.7. Worked.
Thanks a lot – awesome!
Thanks a lot, it worked for me using the installation of Synaptics driver on my ROG GW75.
I had the Smart Gesture problem since I upgraded to Windows 10 and the error message “There is a problem with…”. Never found how to resolve the problem until I found this post. Thanks a lot.
I tried some of the above suggestions with no luck, but finally fixed the issue in my brand new UX305 by using CCleaner.
Using Tools -> Uninstall first clicked on Repair, and reboot when it ask for it. Then going again to the same place, used the Uninstall option and finally was able to remove the installed copy of Smart Gesture. Then rebooted again, and I was then able to install the new version.
I hope this can help to other people.
I downloaded the latest version. First I also had this problem and nothing was working for me. Then I ran the “install.bat” I found after unzipping the software. And then there was no problem!! Worked for me!! Cheers
Finally I managed to solve this problem for my situation!
I had to send my laptop (UX305FA) to ASUS for repair. When it came back it was reset to the factory settings: Windows 8.1 and some bloatware from ASUS. Not willing to do a couple of hundreds of updates I decided to take the plunge and clean install Windows 10. Everything went well except for Smart Gesture. I got the dreaded message and rollback of the installation.
I previously ran into this problem which I was able to solve with a BIOS update (as mentioned as a solution on this page). But now there was no option to update as the BIOS was already on the most recent version. On some site I read something about loading the ‘Optimal Preferences’ in BIOS. That did the trick. The steps are:
Reboot and install Smart Gesture (preceded by ATK Package if not already done). For me this worked and it confirmed my conviction this is primarily a BIOS related issue. Hope this helps.
This worked for me, ZenBook UX305UA. Went into BIOS, selected Load Optimised Preferences, save & exit, next thing I go inside Win10 and everything is working. Thanks and add this to the solutions list.
Thank you both for the feedback! I added this solution to the list 👍
Thank you. UX305FA here also. This worked like a charm. For me it was called Load optimized defaults.
Thank you so much! I’ve been searching for hours for a solution to this problem also with a Zenbook UX305FA
Thank you so much, I tried so many things over the years and this was to solution to make Smart Gesture work.
Asus UX303LN with touch screen.
This “Load optimized defaults” thing works for my A455LN / X455LN! Thanks!
OMG, this worked!! THANK YOU SO MUCH. I’ve been trying to reinstall Smart Gesture on my ASUS F556UA for several months only to get this silly error and rollback. Finally, I can take my laptop to a remote location WITHOUT having to drag a mouse with me. If someone would tell me the location of the “solutions list”, I’ll be happy to post this good news.
Thank you so much, I spent so long trying to get this to work.
Thanks Emoape, worked for me. I lost the facility to disable the touchpad with fn+F9, I think after a Windows update. Despite updating/reinstalling the ATK Package, I couldn’t get Smart Gesture to install. However, I could get it to install following your instructions. Excellent! This after struggling for some hours with this issue. UX305FA (bought in the UK).
Thx u so much. It worked perfectly. ASUS X555BP
This works for me too. Mine is X555Q. Thanks.
It really help for my ASUS X555BA. Thank you so much.
Thank you very much, it worked on my Asus X555B series
GREAT ADVISE! Worked for a X555QG.
Thanks a lot.
Thanks, I had this problem with my X555Q and the solution worked to me
Thanks so much worked for me as well, Q405UA.
OMG it really did worked for my old ASUS N56VZ! Thanks for the tip!!
Realmente funciona! en mi caso fue la opción “Load Optimized Defaults” en la Bios. El modelo es una ASUS X555QG-XO208T. Gracias por la ayuda Iván.
This worked for me. Thanks a lot. I have a UX305F as well.
It worked also for me (S410UA). I had almost given up.
Thank you so much!
Well turns out it works for me, I have an Asus X555Q and that this cant multi touch gesture right out of the box. Thank you for the guidances!
I have tried all your points from here, but only updating BIOS worked for me. I have an ASUS X454LA with an old BIOS version 208. Smart Gesture installed after updating to 211.
I’ve tried to install ASUS Smart Gesture on my ASUS G75VX. After this my touchpad (SYN0A2A) stopped working. So I have to use Synaptics Touchpad driver.
Hey all, here’s my solution, though I have different objectives to most of you, it may help.
I bought the Asus UX305CA in the UK. I don’t like Windows 10, so I downgrade to Windows 8.1. All the Windows 10 drivers on the Asus website seem to include Windows 8.1 drivers too, and so there was no problem installing most of them. However the touchpad installation had the issues as outlined on this website.
When I reinstalled Windows 10 touchpad installation worked fine, but with Windows 8.1 I had the touchpad issue. So here is how I got all the necessary drivers working for Windows 8.1:
1. Install Windows 10, install all drivers via Windows Update, and any others needed via the Asus website.
2. Download a program called DriverBackup (it’s free) to an external USB driver, and backup all the drivers to a USB/External Hard Drive.
3. Wipe the hard drive or create another partition, and install Windows 8.1 via CD or USB.
4. Now install .Net Framework 3.5 (DriverBackup needs this to work). Now Windows Update on Windows 8.1 seem to suck now/get’s stuck on checking for updates/installing .net 3.5. Plus at this point you probably haven’t got an internet connection due to lack of wireless drivers. But you can install this offline from the Windows 8.1 USB/CD, which works fast and has no problem. To do this:
a. Run Command Prompt in Administrator Mode
b. Type: Dism.exe /online /enable-feature /featurename:NetFX3 /All /Source:E:\sources\sxs /LimitAccess
Note: “E:\” is meant to be the letter assigned to the Windows 8.1 CD/USB, so make sure you’ve got the right letter.
5. Once .Net 3.5 is installed. You need to turn off driver signatures. Hold Shift and Choose Restart. Then Choose Troubleshoot > Advanced Settings > Startup Settings > Restart. Then click the number next to Disable Driver Signature Enforcement (usually it’s 7).
6. Now after restarting back in Windows 8.1, run DriverBackup and choose Restore, select the backup file you made, and when all the drivers show, right click and choose select all, and restore all drivers.
When restoring, you’ll get 2 warnings. 1 saying this driver is already installed, would you like to reinstall? For these ones select no.
However when you get a big red warnings saying something about are you sure you want to install these drivers, click yes.
Note: If your problem is literally just Touchpad, you might not have to install all the drivers, just the Asus trackpad. However I think in my case, I needed the motherboard/unknown devices drivers to be installed properly too.
7. After this is done and you restart, your trackpad will now start working on a basic level and will see ASUS Trackpad in device manager. However you’ve just gone through and installed a load of drivers, and probably a load of crappy ones along with the ones that actually helped. So now you need to go to the Asus website, download all the drivers, and reinstall them all again. The first 2 I like to install are the ATK, and then the Smart Gesture (to know this wasn’t done all in vain). And for me, they installed and all the features work! Woo woo! Then install all the others just to be safe.
8. Use CCleaner to clean all the temporary files crap and clean your registry.
9. Create an Image of your entire hard drive so you can restore it in the future if any future problems arise.
So that was my solution. This was probably easier for me than others, as my laptop was brand new, so I had nothing to lose by wiping it several times to try and get this to work. And if you use a USB, Windows literally installs under 10 minutes these days, whether it’s 8.1 or 10.
However my experience will probably be able to help other people fix theirs. Here’s my thinking. People with the same model number laptop with everything working, should backup their Asus Trackpad Driver (or all of their drivers), and upload the file in a zip to this website. Other people can then download that file, then use the DriverBackup software to restore the drivers.
When I did a fresh install Windows 8.1, and tried to install all the SmartGesture drivers normally, I could never get the installer working (same error right at the end). However by restoring the drivers using that program once I got the basic Asus Touchpad driver showing in device manager, I had no problem with the Smart Gesture installer. So I think it’s less to do with the installer and more to do with if it could identify the hardware, it will install.
I nearly gave up on this, this was literally the last option I tried before I was going to give up, but luckily it worked. I tried many of the options on this website and none of them worked for me.
I have ASUS X540AL and my touchpad was not working with Windows 10 32-bit so I updated the BIOS to 204 version. After the BIOS updated the system didn’t came up. I changed the graphique configuration to 64-bit and touchpad is working well now and I’m so happy. I hope this will help someone else.
Good luck.
Asus computer F553M. Windows 10 Anniversary update.
On double clicking setup.exe the error message was: “The advertised application will not be installed because it might be unsafe. Contact your administrator to change the installation user interface option of the package to basic.”
After spending a day and a half on the problem I finally found the following site: Fix problems that block programs from being installed or removed.
Downloading and running the programme, which apparently fixed the registry by removing any leftover entries from the prior version of Smart Gesture, I ran setup again and it worked perfectly.
Thank you for your very helpful site! Every best wish.
P.S. I am 83 years young!
merci, it worked for my ASUS A456U
Can you please tell me which way to solve this problem? I’m using the same laptop as you
Tengo problemas con una X540SA. He intentado todas las posibles soluciones y no puedo arreglar el touchpad, ni siquiera aparece instalado y cuando lo trato de instalar me arroja el error de “There is a problem with this Windows Installer package”. La he formateado, reseteado y nada, el problema persiste.
Thanks very much. It worked for me but I only installed the ATK package and restarted the machine and boom! it worked like magic. Mine was ASUS X540S.
Flashing the BIOS from version 300 to version 302 was the right thing to do on an Asus E200HA
I used Revo Uninstaller Pro and it worked!!! I’m so happy, my Smart Gesture is back. This app can really uninstall your full application
Thank you so much, Elantech driver fixed the problem on my Asus G55VW
Hi Ivan, first thanks for your comprehensive site about the touchpad issue. I have an ASUS M50Vm and none of the mentioned ways worked (Smart Gesture always rolled back, Win 10 Synaptics driver didn’t work). Finally I tried to install the 32 bit Vista driver from the ASUS page and… it worked perfectly!
I leave this comment to make your article even more comprehensive. Thanks and br. Thomas
The Synaptics driver works fine for Asus N55SF, thank you so much!
What worked for me on Asus TP200SA (Flip):
1: [Windows 10 Home x64] on File Explorer –> View –> (Show/Hide tab), tick “Hidden Items”
2: Install 7Zip and extract files
a) SmartGesture_Win10_64_Verxxxx
b) Open just extracted folder and extract
i. SetupTPDriver.msi (to same location as parent file)
ii. Setup.cab (to same location as parent file)
3: Now you can run SetupTPDriver.msi file
Don’t know why installation requires the .cab and .msi folder pre-extracted.
Thanks for your help, I solved the problem.
But in Windows problems never stop, now with Elan driver I don’t have the option to scroll reverse! Any idea how to do it?
Thanks
Using a X556UR, trying to install Windows 7. Still having issues with the touchpad – everything else is working fine. I have tried all the solution in this post to no avail. This computer is using a Focaltech FTE1001 device, however Device Manager can’t detect the touchpad! I wish there was a standalone driver for Focaltech devices, but I can’t seem to find any such drivers anywhere on the web.
Any ideas?
Have ROG G74SX. I have a Sentelic touchpad. Here is how I solved getting SmartGesture to work on the G74SX running a fresh install of Windows 10.
I followed your instructions to output SmartGesture install files to the hard drive. Once I got into the AsusSupportList.ini file, I edited it to add the following to list of compatible hardware:
[VENDOR_STLC_PS2](I got the STLC141 from the Harware ID for touchpad in the Device Manager)STLC141
After saving the AsusSupportList.ini file with this entry I created a directory where AsusSupportList.ini is. I named the directory STLC_PS2 and in this directory I copied all the install files from the Sentelic Touchpad Windows 7 64-bit driver. I ran SetupTPDriver.msi from the “Asus-unpacked” directory on the hard drive and SmartGesture installed perfectly.
I had this problem with Windows Installer for Smart Gesture. I did something and it fixed:
Restart > Go to BIOS option (with F2) > Reset the settings to default > and that error gone.
My laptop: Asus N56JR
Thanks…
I had the same issue with my ASUSPRO B9940. What worked for me was going into BIOS, resetting everything to default (with F9 option I believe – this step made the touchpad work again, no gestures, just the mouse and click as I had previously uninstalled Asus Smart Gesture) and then reinstalling Asus Smart Gesture. The weird thing is I still got an error (error code xxx142 or something like that) but the installation was ok and the touchpad seems to work.
Hope this helps. Best!
Synaptics driver download worked for ASUS X53E as well!
Perfect, no fuss, thank you!
It worked on my ASUS UX330CAK using the latest Synaptics driver for Windows 10: Synaptics 19.0.19.1 (PS/2 & SMBus Devices).
Cheers Ivan.
Worked on my Asus UX360CA with the BIOS, Optimised Setting (via F9) Option.
I did many steps that describe in the list even tried to repair install Windows 10 but it didn’t work. And then the installation success after I did this:
1. uninstall ATK Package and then install it again
2. update Windows 10 and update driver Synaptic (installed Synaptic before but it didn’t work)
3. restart
4. Suddenly Windows 10 notification appear after login to desktop. It’s said that the computer need to restart to make Asus Touchpad work. Restart again.
5. install latest version of Asus Smart Gesture (installation finally finish :D)
6. restart
7. It’s working again!
I’m not really sure what step make it work again. But, it’s finally working.
Asus UX305F here. I’ve had the same problem for 2 years now and nothing has worked, even on the article above. However I have just browsed through the comments and followed these steps above and it now works!! So so happy. Wasted about 20 hours trying to fix this. Thanks to Maris for posting these steps.
The recommendation to update BIOS helped to make the touchpad workable on Zenbook UX305.
Thank you very much, Ivan
Descargue e instale los drivers “Chipset_Intel…” y “SerialIO_Intel…” para ASUS X541NA y ahora el touchpad está trabajando.
(I installed the Intel Chipset and Serial IO drivers for ASUS X541NA and now the touchpad is working)
Dude.. you saved my life! lol.. Finally this solution works on X441UAK
Instalé Serial I/O Intel en Asus X407M, después de haber instalado el controlador touch pad y actualizar BIOS, y ahora funciona.
(I installed Intel Serial IO on Asus X407M, having installed the touch pad controller and updating BIOS, and now it works.)
I had the same problem in my ASUS VivoBook Pro. Spend almost 5 hours, nothing worked until I run Asus installation wizard and I saw one thing: Intel Serial IO before installing precision touchpad. After that suddenly everything works well.
In conclusion, installed the latest versions from your site of ATK, Intel Serial IO and then Smart Gesture.
Everything working well. Thanks bro. I combined every single possibilities with your solution and now is working.
Sharing is caring
Elantech worked for my N551J. Thank you very much
Try re-booting the computer in safe mode. I got the touchpad back for my ASUSPRO B9440UA and smoothly installed the Smart Gesture.
I tried everything listed but all gave me errors like that the device isn’t connected, device not supported and etc.
I have found a solution for my ASUS X540L. Go into BIOS > Advanced tab and enable INTERNAL POINTING DEVICE. After that I didn’t even install Asus ATK or TP driver. Now it works! Hope it solves your issue!
This helped me with my Asus X556UR!
In my model laptop X455LA was solved by updating the Bios, before it had the version 204, updated to the version 300 and was solved. Only reinstall SmartGesture after
–
En mi laptop modelo X455LA se solucionó actualizando el Bios, antes tenia la versión 204, actualicé a la versión 300 y quedó solucionado. Solo reinstale SmartGesture después.
I reinstalled Windows three times and no result, not success installing Asus Smart Gesture on my laptop Asus X455YA.
Just tried resetting BIOS to Load Optimized Preferences. Gotcha!!! Works like a charm dude. You’re awesome, and I’ll share with your permission.
God bless you
Synaptics Touchpad 16.2.11.7 driver worked for me with ASUS U36SD. Thank you!
For me (on Asus X541NA) helped upgrade Win 10 from 1507 to 1803. Before the W10 get error message: “There is a problem with your installer…”, after upgrade touchpad works perfectly without any further driver installation.
Thanks: T
Load Optimized Preferences works for UX305F!
It’s been years! Thanks for sharing
I am eternally grateful for your website! my Asus UX360UAK was always losing the touchpad drivers after Windows 10 automatic updates. Then when I finally got it to run and save a few days later it would stop and the drivers would vanish! I then tried the method detailed here regarding BIOS and Load optimized preferences and it works!!! It’s not a perfect solution as Windows 10 updates still disable my touchpad but at least now with the Bios method it’s very easy to turn touchpad on again.
I am furious both with Microsoft and Asus. Having contacted both neither were of any use with finding a resolution for my problem. Asus/Microsoft: IvanRF should be on your payroll!!
Thanks a million Ivan and all participants. Best Regards
Loading optimized default settings and running the installer as administrator did the trick for me on my UX305FA. Thanks a lot for putting this together!
Install “Serial IO” – on my ASUS TUF FX504 the touchpad is working at last!!!
3 Days. 3 Days did this issue cost me! (UX305F)
I didn’t believe it, because I never changed any Bios setting but yes, in the end, uninstalling ATK package, reinstalling it, “Restore Defaults” in BIOS fixed it and the Smart Gesture installer suddenly magically ran through. I also tried various Synaptics driver, none of them worked beyond basic PS/2-compatible features.
In regards to issue causing this. I just had replace the I/O module of my UX305F since the lid closing sensor started reacting spontaneously. As I read these hall-effect sensors have an issue of drift and ASUS seemingly just didn’t care much about regulation as expected product life span is shorter. Anyway with the new I/O module, which implied a reset of the CMOS battery, the Smart Gesture again stopped working… trying to uninstall and install it again, again made these errors. Again BIOS had to be reset to defaults for the installer to work… again it took me a few tries until it actually worked.
I have an ASUS U47A laptop. It is equipped with the Elan touchpad and had been functioning normally even after my upgrade to Win 10 last year. Recently, though it started getting the “jitters”.
I have been following this post and I followed all the suggestions regarding updating all the drivers and such but to no avail. Then I realized that the only thing that really changed was the substitution of a replacement power supply that I purchased while away from home (that’s what I get for leaving the original one behind).
I noticed that the replacement PS did not have a 3rd prong on the end of the plug, which is the ground lug. The original plug on the factory PS does have one. With nothing else to lose, I simply switched the power supplies and voila! No more jitters!
I suspect that without the ground, there are some electrical “noise” in the power being delivered to the laptop, which is causing the issue. I don’t know for sure, but I cannot argue with the result. I’ll keep the other PS for charging the laptop when not in use, but the original one will never be left behind again.
It worked on my ASUS UX330CAK using the latest Synaptics driver for Windows 10. After spending a day and a half on the problem and error code 0xc0000185 and I can’t find the site to fix problems that block programs from being installed or removed.
If that does not work to uninstall, other option is to go to Win+R “%SystemDrive%/ProgramData/SetupTPDriver/”, execute setup and select repair.
Just got an ASUS TUF FX504GM and after a couple of updates touchpad stopped working. Tried almost every solution until I installed the Intel Serial I/O. It installed cleanly and worked like a charm. Thank you so much!
Installed the Intel Serial I/O before Asus Smart Gesture and worked fine
Many thanks. Started to be bothered by this, found your page immediately, tried Load Optimized Preferences in BIOS. Worked! X555LAB
I got a new ASUS N580GD and installed Windows 10 on it. Got no touchpad under my drivers and always had error “There is a problem with this Windows Installer package. A program run as part of the setup did not finish as expected. Contact your support personnel or package vendor.”
I fixed it by installing first the Intel Serial IO controller driver which I found on official Asus drivers page under Expand all section and then restart. I don’t know if installing the here recommended ATK package also helped. Afterwards I was able to install the Precision TouchPad driver that came on the DVD successfully. Thank you!
IMPORTANT: Intel Serial IO has to be installed
Te agradezco inmensamente este post no sabes lo mucho que he buscado. Lo que me funcionó fue entrar a ‘Cargar preferencias optimizadas’ desde la BIOS, mi modelo es X555QG crack
Oh my Bill Gates! I could fix that problem finally after looking for help since a month ago… In my case I used the point one and doesn’t worked, then I tried the second point, going to the BIOS and selecting the “Load Optimized Preferences” or “Optimized Set Up” with F9 while in the BIOS and then save, and restart and reinstall the Smart Gesture and it finally works!!
Thank you so much for giving me the help, assistance and solutions that Asus is suppose to provided but they don’t. My PC is a Laptop Asus X555QG-X0208
Restoring default settings in BIOS worked for my Asus Q536FD! Thank you!
Loading optimized preferences worked for my X555QA! Thank you so much!!
I’m throwing my Asus A53E in the bin. I never use the trackpad, I use a mouse but trackpad is stuffing up by flicking up menus and god knows what all the time, as well as it not even functioning properly (it only scrolls). With the exception of going cavorting through the BIOS, I’ve tried pretty much all of the above without success. I’m surprised I have typed this much without incident. Human 0 – Laptop 1.
This “Load optimized defaults” option works on X555QG. Thanks!
Load optimized preferences in BIOS worked for my ASUS UX303LN! Thank you! finally I can use 2 finger scrolling
For me, the trackpad wasn’t working at all and it was a physical issue!
The touchpad cable wasn’t sitting properly in the motherboard connector, the flat cable was a bit damaged.
The laptop must’ve been opened before, in a reckless manner so the TP connector almost tore.
I had the Windows installer problem but noticed I wouldn’t even have a functional touchpad during a brand new Windows setup using a Win10 flash drive so I thought : “This can’t be a software issue”.
Reseated the connector properly, managed to get my TP working again and now the SmartGesture driver installs without an issue.
So, I think the “Windows installer” error is just a generic one but in fact, it’s because Windows just can’t detect the touchpad so the setup can continue.
Thanks! After installing Synaptics drivers two finger scrolling finally started to work with Asus K53E running Windows 10. Also before I had updated BIOS and installed Intel Chipset driver… Not sure if only correct driver would have been enough 🙂
Loading optimized preferences in BIOS worked for me, ASUS X555QA, after that I could install the Smart Gesture drivers.
Thanks a lot for the post.
This worked for me on a ASUS GL553VW
Funcionó para Asus X555QG reinstalando BIOS.
I’ve gotten nothing to work on my ASUS ROG GL552VW-DH71. I have attempted all steps, I’ve even gone as far as to take the laptop a part and check if it’s a hardware issue and it seems to be just a software issue I can not figure out what it is. I’ve even gone as far as BIOS reset and clean Windows 10 install and nothing has made my touch pad work at all.
Load optimised defaults in BIOS allowed me to reinstall Smart Gesture on a UX305FA. You’re a hero.
I’m glad it worked! 😃 Thanks for the donation! 🍻
Asus UX305FA. Load Optimized Preferences in BIOS worked
Thanks for your donation David! 😃 I’m glad I could help you.
Asus Zenbook UX303U. Load Optimized Preferences in BIOS worked as well.
Thanks a lot!
I used the Synaptics driver for my K53SC on Windows 10. It works fine.
Thank you Ivan
I rarely post, but today it’s well deserved. Thank you so much for sharing the fixes to this frustrating issue (I had to piece together some of your information to get mine to work). Hopefully the following information below will help those who are going through the same issue as I have.
– I have a Asus X205TA running Windows 8.1 x32 previously.
– Updated my BIOS to the latest BIOS 203, hoping that it would allow me to upgrade to a Windows 10 x64 version (Asus X205TA has a 64 bit processor).
– After further research, I came to the conclusion that the Asus X205TA WILL NOT support an x64 version of Windows.
– So I went ahead and installed Windows 10 x86.
– Once that was done, I came to realize neither my trackpad or keyboard worked.
In order to get my keyboard and mouse to work correctly, I did the following:
– Installed ATKPackage_Win81_32_VER100050.
– Installed IO Serial PROC_IO_Win8.1_32_603.9600.1948.32979 (From Intel’s Website).
And that is all it took to get the mouse and keyboard working (ATK Package and IO Serial).
Thank you so much for your solution. It works terrifically on my computer. After upgrading BIOS to version 300, I was able to install the Asus Smart Gesture on my Windows 8.1 64-bit, X455LAB laptop.
Thanks again for your extremely helpful post!!!
Thank you for your excellent and helpful ASUS web site. I have a small supplement.
I had problems with ASUS EeeBook X205T (with Intel Atom Z3735) after upgrading to Windows 10. Touchpad and keyboard were not working and it was not possible to install the missing ASUS Smart Gesture app and drivers. Your advice to refresh the Intel INF chipset drivers was right, but if you are searching for a fitting driver package for Z3735 you will not find it. But then I found out, that the SoC_BYT_Win10_32 driver set is solving the problem. You can find it here: System-on-a-Chip (SOC) Driver Package for STCK1A32WFC.
Synaptics работает отлично, спасибо большое. Asus ROG G75VW Win10.
(Synaptics works great, thanks a lot)
ASUS Model: X751LX
Solutions Tried
I tried every suggested solution but all failed. I was finally able to reinstall Smart Gesture by removing all traces of it from the registry. It’s especially important that keys related to Smart Gesture be removed from HKEY_CLASSES_ROOT\Installer\Products
HKEY_LOCAL_MACHINE\SOFTWARE\WOW6432Node\Microsoft\Windows\CurrentVersion\Uninstall
HKEY_LOCAL_MACHINE\SOFTWARE\Microsoft\Windows\CurrentVersion\Uninstall
Outcome
Reinstalling Smart Gesture did not solve the problem of my touchpad (often) not working when resuming from sleep mode. The problem became even worse when Windows Update updated the Asus touchpad driver to the latest version available through Windows Update. Attempting to reinstall Smart Gesture (even after uninstalling) reintroduced the rollback problem.
What Finally Worked
1. Uninstall BOTH Smart Gesture and ATK package (hotkeys still work without ATK package)
2. Remove all traces of Smart Gesture from the registry (search for “Smart Gesture”)
3. After restarting, I installed Elantech Drivers (11.5.22.2). My ASUS X751LX never worked better!
ASUS doesn’t provide much support for older models of their products. Drivers available through ASUS for my model are mostly outdated and many do not work well with the latest Windows builds. Installing generic drivers for various devices (e.g. audio), significantly improved my computer’s performance.
Thank you! I have an ASUS Zenbook S UX391FA and the “Load Optimized Defaults” from the BIOS worked for me!
I tried everything, including doing a fresh install of Windows 10 and nothing worked. “Mice and other pointing devices” would not even show up in my Device Manager listing.
Of not, I still get the error message when trying to install the Smart Gesture package, but since my touchpad is now working, I don’t really care!
Thank you!
I have an X556UR with ELAN1000, can I use another driver instead of ASUS Smart Gesture? I hate it, it’s too slow on boot
Thank you Ivan. The Synaptics drivers did wonders on G75VW.
Thank you very much. Solved for ASUS X509J series problem with touchpad.
Dear Ivan and to all of you who participated on this thread, this guide was really helpful for me to fix my touchpad error.
Thank you, thank you so much!
Keep up the good work!
This procedure worked for Zenbook UX305F:
1. Update BIOS to version 216 or higher (This allows Win10 to find Asus Touchpad)
2. Install latest ASUS ATK Package (1.0.0.61 or higher)
3. Install ASUS Smart Gesture (4.0.12 or higher)
Installed perfectly and worked. Thanks for the guidance.